How to Create Video in KineMaster
Introduction
For both pros and amateurs of video editing, KineMaster has emerged as the preferred program. It is ideal for creating captivating films for YouTube, Instagram, or any other site because of its extensive features and easy-to-use UI. Regardless of your level of editing experience, this tutorial will show you how to make a video in KineMaster step-by-step.
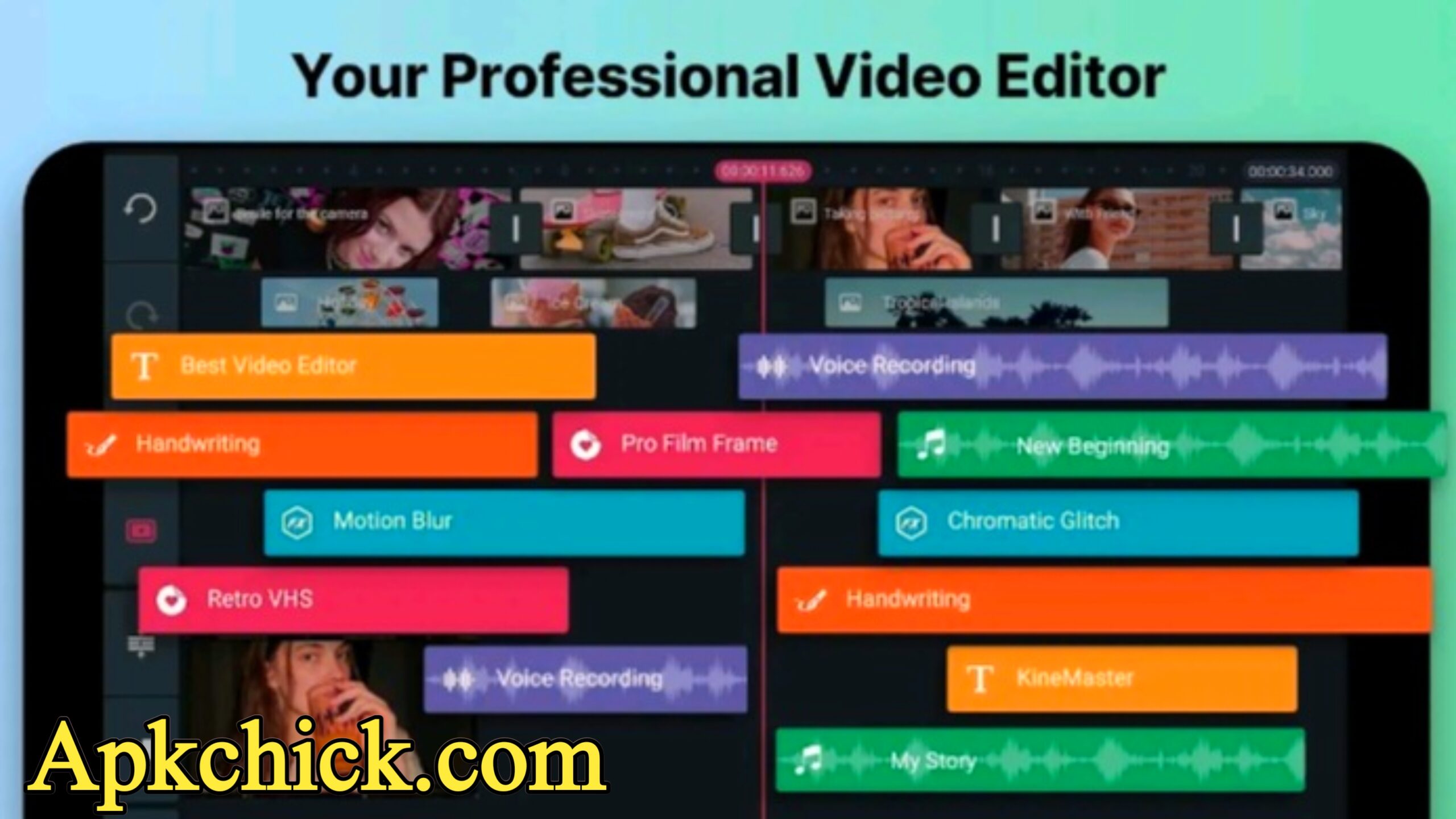
What is KineMaster?
For iOS and Android smartphones, KineMaster is a robust video editing tool. Keyframes, layering, and real-time audio and video previews are among its sophisticated editing features.
Key Features of KineMaster
multi-layer editing for text, handwriting, photos, and video.
audio and video previews in real time.
Integrated filters, effects, and transitions.
options for exporting videos with up to 4K resolutions.
Getting Started with KineMaster
Installing and downloading KineMaster
Download KineMaster first from the Apple App Store or Google Play Store. Open the app after installation, and if necessary, register.
Developing Your Initial Project
Click “Create New” after opening KineMaster.
Select the aspect ratio that you like most (16:9, 9:16, or 1:1).
Click “Next” to begin editing after giving your project a name.
Comprehending the KineMaster Interface
The three primary sections of the user-friendly KineMaster interface are as follows:
Timeline: The location of all your edits.
Media Panel: Used to import audio, video, and picture files.
Preview Screen: To see your changes instantly
Importing Media Files
Including Audio, Pictures, and Videos
Choose the files you want to include in the timeline by tapping the Media option. To change the order of files, drag and drop them.
Advice for Media Organisation
For convenience, keep all of your files in a single folder.
To make editing more organised, rename files.
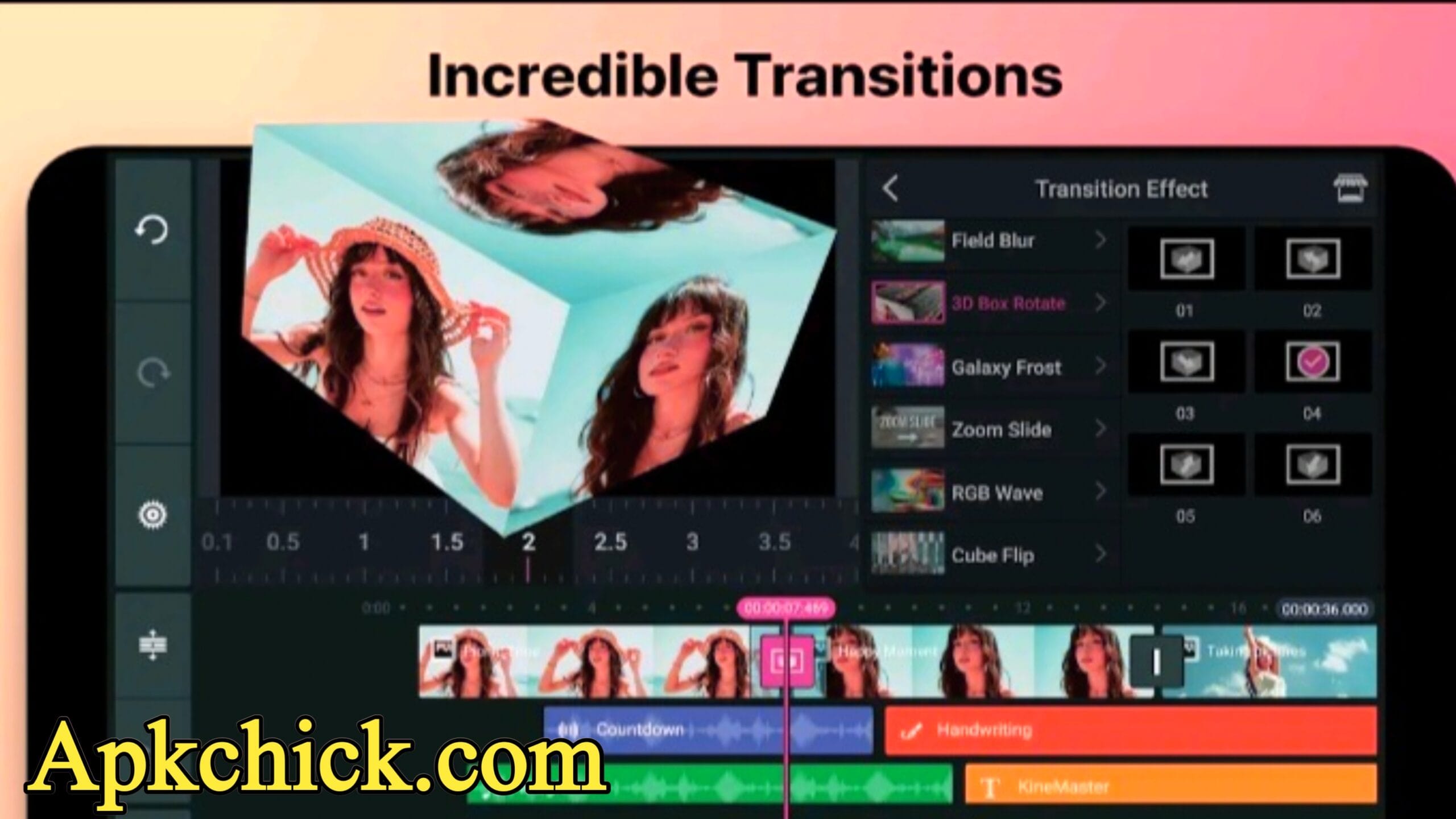
Editing Basics
Cutting and Dividing Clips
On the timeline, pick out a clip.
To split or trim the clip at the desired location, use the scissor tool.
Making Use of Transitions
A variety of transitions, including fade, slide, and wipe, are available in KineMaster. Drag your favourite option to the timeline after selecting the “Transitions” tab to add them.
Including Music in the Background
To choose music from your device or KineMaster’s library, tap the Audio button.
Sync it with your video clips and adjust the loudness.
Advanced Editing Techniques
Making Use of Keyframe Animations
You may make unique animations for any element using keyframes. By selecting locations on the timeline and hitting the “Keyframe” icon, you can add keyframes.
Adding Layers of Effects for a Workplace Appearance
Tap the “Layer” button to add layers of text, graphics, or video overlays. For a smooth finish, change the blending and opacity settings.
Including Titles and Text
Choose “Text” after tapping the Layer button.
Choose a font, type your text, and then modify its size and placement.
Working with Audio
Changing the Audio Levels
Use the volume slider to change the settings after selecting the audio clip.
Making Use of Voiceover Features
To record a voiceover within the app, simply tap the Mic button.
Using Sound Effects
Pitch change, echo, and other audio effects are included into KineMaster. Make use of these to improve your audio recordings.
Adding Effects and Filters
Utilising Integrated Effects
KineMaster offers a variety of effects, including mosaic and blur. Choose “Effects” from the menu to add them.
Bringing in Custom Effects
Import effects from KineMaster-compatible external sources for distinctive results.
Grading Colours for a Polished Look
For a high-quality video, adjust brightness, contrast, and saturation using the colour adjustment tool.
Exporting and Sharing Videos
Choosing the Appropriate Resolution
Depending on your demands, select resolutions ranging from 720p to 4K.
Exporting to Various Platforms
With direct export features for Facebook, Instagram, and YouTube, KineMaster simplifies sharing.
Advice for Optimising Social Media
Make use of aspect ratios unique to each platform.
For accessibility, include subtitles.
FAQs
How do I get rid of the watermark from KineMaster?
By purchasing KineMaster Premium, you can get rid of the watermark.
Can I use a PC to use KineMaster?
Yes, using an emulator for Android like BlueStacks.
What is the highest video export resolution?
Exports from KineMaster can have a resolution of up to 4K.
Does KineMaster have no cost?
While the basic version is free, a subscription is needed to access the premium features.
How can I include my own fonts?
Import fonts through the settings menu after downloading them from a reliable source.
Is green screen editing supported by KineMaster?
Indeed, it comes with a built-in green screen editing function called Chroma Key.
Conclusion
Once you become proficient with KineMaster’s tools and functions, making videos is a breeze. KineMaster meets all of your video editing needs, from importing media to creating effects and exporting high-quality videos. Begin your adventure now and easily produce breathtaking movies!
KineMaster is a robust video editing tool. Keyframes, layering, and real-time audio and video previews are among its sophisticated editing features.
